Reboot your Mac. Hold down 'Option' on your keyboard once you hear the chime sound. Attach your bootable OS X Recovery Disk to your Mac and select it from the prompt list. Your Mac will launch into Recovery Mode and you can start fixing your Mac. If the Macintosh HD is unable to be mounted in Disk Utility normally, you can try to repair it with Disk Utility's First Aid in Recovery Mode. Boot your Mac into Recovery Mode. Start your Mac and hold down the Command and R keys simultaneously until you see an Apple logo or spinning globe. Then release the keys.
As a gadget owner, you should be akin to the rare occasion of uncontrolled fit and rage you can experience once your device chooses to have a mind of its own. A recent glitch we noticed with certain Mac computer owners running macOS Sierra was the complaint that mac recovery mode not working.
The first complaint we received was from a user running a Mac mini 2014 who replaced his Hard Disk Drive (HDD) with a Solid State Drive (SDD), he complained of not seeing the Apple logo appearing on the screen to signify his PC was loading. In a bid to fix this glitch, he tried various shortcuts to start the computer in Safe Mode and Recovery Mode to no avail. Hence we pen this article as a detailed solution to the mac recovery mode not working issue.
- Disk Drill makes data recovery in Mac OS X super easy. With just one click of a button, it will run through all of its scanning functions and display a list of files that can be potentially recovered. You can even preview these files so that you can determine which ones can be successfully recovered.
- Loading recovery mode doesn’t delete anything from your Mac unless you step ahead to reinstall the macOS or use Disk Utility without taking a backup. Otherwise, you can comfortably boot your Mac without worrying about your data loss while stuck with a major technical issue.
- In this case, R-Studio for Mac can scan the hard disk trying to find previously existing partitions and recover files from found partitions. From hard disk with bad sectors. R-Studio for Mac can first copy the entire disk or its part into an image file and then process the image file.
What is MacBook Recovery Mode?
It would be erroneous to believe all Mac users know what the Mac Recovery Mode is, hence we begin with a basic description of the mode. Mac Recovery Mode is a dedicated partition of the disk that contains a recovery image and an OS X installer duplicate. It is a multifunctional inbuilt Mac utility that enables Mac users safely recover or restore their data from Time Machine, fix or wipe their hard disk, access online help and even to reinstall macOS. Also, with the advent of a software malfunction or issue, the MacBook Recovery Mode helps Mac recover as its name implies. To access macOS Recovery on your Mac, follow the procedure below:
1. Power on your Mac by clicking the Power button.
2. Immediately after 1. above, long press the Command + R key combination on your keyboard until the spinning globe or the Apple logo appears.
3. Wait till you see the macOS utility tab appear then select your preferred course of action.
4. To exit the macOS recovery, select the Shut Down option from the Apple menu.
What to Do when MacBook Recovery Mode won't Work?
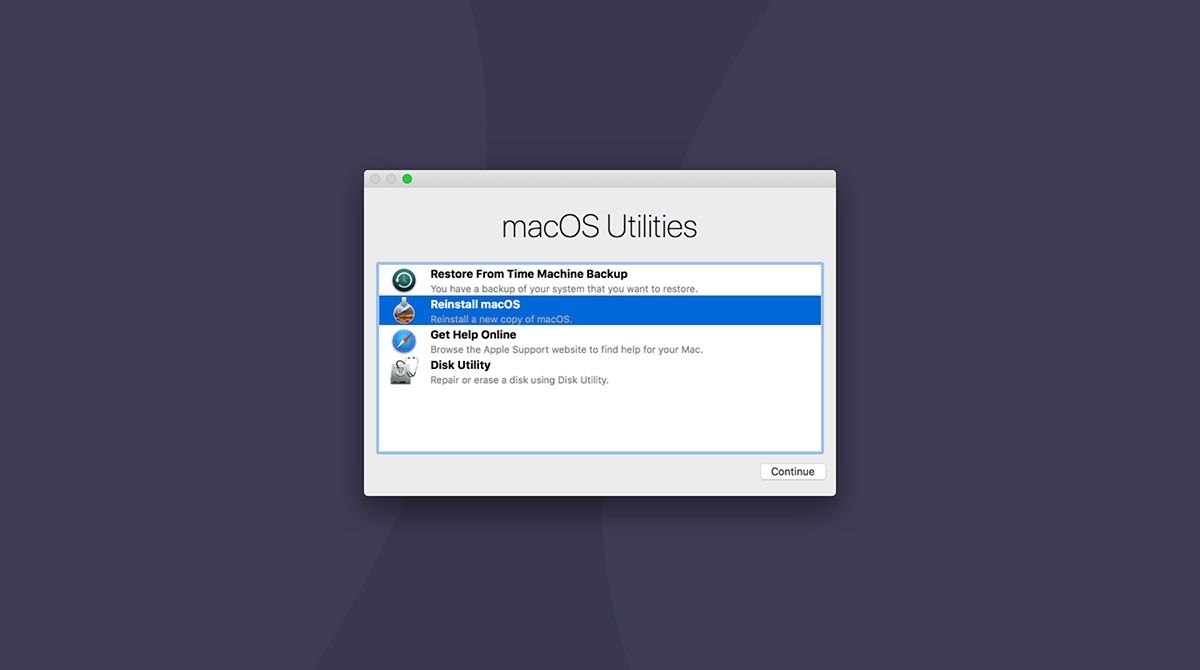
In some instances, when it is pertinent for users to restart their MacBook via the recovery mode, they might be distraught to discover that the mac recovery mode is not working. Whenever this happens, more recent Mac computers automatically switch to starting up the macOS from the internet and when this occurs you see the spinning globe in place of the Apple logo.
To save time and to manually induce the macOS recovery over the internet, during startup long press the Option-Command-R buttons or the Shift-Option-Command-R buttons. Should in case the mac recovery mode not working problem still persist, consider executing the following steps:
Method 1: Use Your Time Machine Backup
As a Mac user, it is possible you have Time Machine connected the Backup external drive. If so, follow the below procedure to use its inherent Recovery Mode:
1. Restart your Mac. Click the Options tab when you hear the startup music.
2. Connect your Time Machine and wait. The connected Time Machine should boot after a while.
3. Select the Recovery Drive to boot your Mac.
Method 2: Use a Bootable Disk Drive Utility
It is essential for all Mac users to possess a dedicated USB for this reason that would contain a bootable OS X installer to fix their Mac should the need ever arise. To use a bootable drive in Recovery Mode, follow the steps below:
1. Restart your Mac. Continuously tap the Options button until you hear a chime sound.
Free Disk Recovery Mac
2. Connect the bootable installer drive to your Mac.
3. Select the drive from the popup list. Mac will restart then you can repair Mac.

Method 3: Use Mac Internet Recovery
If you have internet connectivity on your mac, then you can successfully try this procedure:
Disk Recovery Mac Os X
1. Restart your Mac.
2. When you hear the startup music, long press Option + Command + R until you see a globe appear and a status bar.
3. If you use Wi-Fi, select your available Wi-Fi.
4. Wait for the status bar to load completely then follow the prompts to complete the process.
Method 4: Use Third-Party Solutions
Backing up can be a major data for Mac users because its usefulness only becomes important when danger strikes. Hence, certain third-party solutions exist that encourage users to have complete backups as failsafe for their cherished data. An endless myriad of such software exists and can be accessed by using the internet help option in safari upon reboot.
Method 5: Reinstall OS X
Should the frustration of not be able to access your Mac Recovery Mode persist, it might be logical to reinstall your OS X to fix the bugs. This can be achieved by clicking the Reinstall OS X tab and agreeing with the subsequent prompts.
In conclusion, the value we place on our data is only truly felt when we lose them without a backup or failsafe, whether online or on a bootable disk. This highlights that the Mac Recovery Mode not working problem can be solved by accessing your data in the various devices storage entities used before the incidence occurred.
Dec 21, 2020 • Filed to: Solve Mac Problems • Proven solutions
Do you know that mini heart attack you get when your Mac crashes or would not start? It is the worst feeling in the world, especially if you have a lifetime worth of work stored inside your machine. What should you do in these situations? As you are probably have been advised many times, backing up your data regularly is a great practice. For Mac users, setting up an OS X Recovery Disk would be beneficial when trouble strikes. For example, it is conducive to Mac file recovery while you find data lost.
What Is an OS X Recovery Disk?
The OS X Recovery Disk is a native but hidden recovery volume on your Mac hard drive. This feature can be used to start up your machine and perform emergency maintenance services such as repairing a corrupted drive by running Disk Utility, surf the Internet to assess the problem you might be experiencing or download any necessary updates. You can also use the OS X Recovery Disk to reinstall your operating system and restore lost data from Time Machine backup.
Part 1 How to Restore Mac with Recovery Disk Mac
Now that you know that your machine has a built-in recovery tool, you may ask, 'How to use the OS X Recovery Disk?' The feature allows you to do the following options:
- Use Time Machine backup to restore your Mac.
- Reinstall Mac OS X with a recovery disk.
- Get help online or check your internet connection.
- Use Disk Utility to verify and repair connected disks.
Here is how to repair Mac disk and recover Mac with OS X Recovery Disk:
- To put your Mac into Recovery Mode, restart your machine and hold down the 'Command + R' keys on your keyboard simultaneously. Continue to do this until the Apple logo appears.
- When your Mac has started up, the OS X utility window will appear and prompt you to choose one of the four options listed above. (Note: if you do not see this, but instead see a login page, you will need to restart your Mac and do the whole process again).
- Click 'Disk Utility' and choose the drive you want to repair on your Mac. Open the 'First Aid' tab. To check the problem your Mac has, click the 'Verify Disk' button. Click the 'Repair Disk' button to start fixing this button.
Part 2 How to Create an OS X Recovery Disk
Since OS X Mountain Lion, everything went digital and maintenance-minded. Mac users could no longer depend on physical recovery disks to help them fix any problems on their machines. But what how can you access this hidden partition if something goes wrong with your hard drive? You can always connect your computer online and initiate the OS X Internet Recovery feature, but realistically, you may not always have an internet connection. This method will also not work if you had upgraded an old Mac to run on a newer version of OS X.
In these situations, having your OS X Recovery Disk easily accessible on an external USB drive or SD card would be beneficial. It is straightforward. Read on to learn how to create OS X Recovery Disk that you can easily access anywhere, anytime. Before you start, here are some of the things you need to adhere to:
- To create an OS X Recovery Disk, make sure that your machine is at least running on OS X Lion or Mountain Lion and that there is an existing Recovery System on its startup volume. If you have a newer Mac, use Internet Recovery to get the system online.
- An external USB drive or SD card with at least 1GB free space.
Once you have made sure both requirements are fulfilled, follow the following steps to create an OS X recovery disk:
- Download the Recovery Disk Assistant from the Apple website if you do not have it already in your Applications/Utility folder.
- Wait until the download is complete and double-click on the file, which should be named 'RecoveryDiskAssistant.dmg.' This will create the Recovery Disk Assistant.appfile - drag it into your Applications folder.
- Attach an external hard drive or USB stick and launch the Recovery Disk Assistant. Agree to the terms and conditions and wait until the software detects your external drive.
- Select the drive you want to use to create the OS X Recovery Disk. Click 'Continue'. (Note: all data in the selected drive will be overwritten so that the wizard can install the needed data to make the external hard drive or USB stick into a recovery disk.)
It will take some time for the process to complete. When the software prompts you that it is done, click on the 'Quit' button. Eject the new recovery disk and keep it in a safe place. You will be able to use the disk when you need it the most. It is also a good idea to update this disk regularly.
Part 3 How to Recover Data on Mac Hard Drive
How do I recover files on my Mac for free?
If you just want to recover deleted or lost files from Mac hard drive, you can rely on a free data recovery program to help you do that. For example, Recoverit Free Mac Data Recovery. This file recovery freeware for Mac is dedicated to recovering data on Windows or Mac computer. If you want to retrieve data from an external device, like an external disk or memory card, connect it to your computer and the stored data can also be recovered.
Recoverit - The Free Software for Mac OS Recovery
- Recover documents, photos, videos, emails, and more from Mac hard drive.
- Recover 1000+ types and formats of files in different data loss situations.
- Scan and preview the files before you recover them from all storage devices.
Video Tutorial on Windows and Mac Hard Drive Recovery
This free hard drive data recovery software is easy to use and user-friendly. Watch the video, and you can get three simple steps to recover your data from the hard drive.
3 Steps to Recover Files from Mac Hard Disk
Download Recoverit Free Data Recovery and take the next three steps to recover Mac hard drive data for free right away.
Select the recovery disk
To recover data from a Mac hard disk, please select the hard drive where you want to restore Mac data. Click the 'Start' button to move forward.
Scan the Mac recovery disk
Recoverit Mac Disk Recovery will start an instant and all-around scan on the recovery disk. All the lost, inaccessible or deleted files on Mac will be shown gradually.
Preview and recover data
Once the scan ends, all the scanned files will be listed according to the file formats. You can preview the files, select the wanted ones, and click 'Recover' to get them back.
Having a built-in recovery solution is excellent, especially when you tend to lose or misplaced recovery disks. It would be great to learn how to use it and have a copy of it stored outside the machine so that you will be able to access it when you cannot do it straight from your computer. Fail to do it? Only want to recover data? Recoverit can help you. Download it and recover lost files for free.
What's Wrong with Mac
- Recover Your Mac
- Fix Your Mac
- Delete Your Mac
- Learn Mac Hacks
