In this video, I'll show you how to use Microsoft Remote Desktop on a Mac. Simply download the application from Apple's App store, install, and configure a c.
Overview
RemoteApp is a service that allows you to access Microsoft Windows applications from your personal or MiWorkspace Mac. RemoteApp is available to faculty and staff in units that subscribe to MiWorkspace.
- The first steps to set up Remote Desktop for Mac occur on your Windows computer. On your Windows 10 machine, open the Start menu and go to Settings System Remote Desktop. Set Enable Remote Desktop to On, and click Confirm when prompted. Your PC needs to be on and awake for you to connect remotely.
- To configure your Mac to always trust the certificate of your remote PC, first close any open connections you may have to that PC and then double-click on its entry in the Microsoft Remote Desktop.
- In order to use it on your personal Mac, you must first download Microsoft Remote Desktop from the AppStore, and then proceed with the following instructions to set it up.
- MiWorkspace Macs come with Microsoft Remote Desktop already installed. Proceed with the following instructions to set it up.
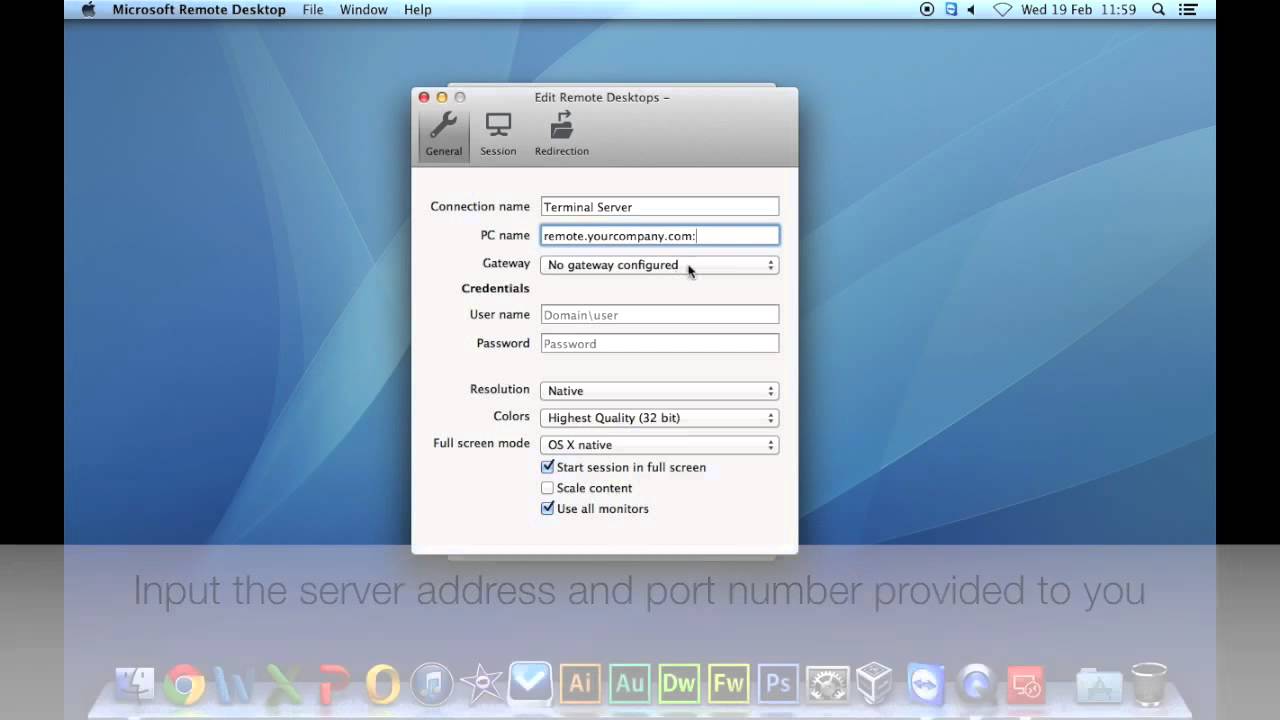
/teams-3fcd01c269044d949d7469064abdab5e.jpg)
Set Up Microsoft Remote Desktop
- Open Microsoft Remote Desktop from your Applications folder.
- Click the plus (+) button in the top bar and select Add Workspace.
- When prompted for URL or email address, enter your full UMICH email address (uniqname@umich.edu).
- Click Add to add the Remote Resource feed that is discovered.
- Enter your uniqname and UMICH (Level-1) password .
- When launching the first application using RemoteApp, a dialog box will prompt you to set up your storage. Click Setup to configure Kumo.
Notes:
- Kumo is a tool that allows you to access cloud storage files (U-M Box and U-M Google Drive) in a RemoteApp session.
- If you close the Kumo setup before its finished, you can find Configure Kumo under the Microsoft Remote Desktop app list.

Configure Microsoft Remote Desktop Mac Download
- Click the drop-down menu for each cloud service to open the cloud service details and click Authorize.
Note: To save a document from any Microsoft Office application, click Save or Save As, and then double-click This PC to see all drives—including U-M Box and U-M Google Drive.
Important:
Configure Microsoft Remote Desktop Mac To Windows
- After initial setup, open Microsoft Remote Desktop from your applications folder to access RemoteApp.
- It may take up to a minute for your RemoteApp application to fully load.
- Your Departmental and Home drives will be mapped and available within RemoteApp.
- Kumo:
- It may take up to 30 seconds for files uploaded or downloaded from another source to be reflected in the RemoteApp session you are using.
- Individual files sizes are limited to 500MB.
For more information on Kumo, see Configure your Storage Preferences.
Accessing Files in RemoteApp
The first time you access a RemoteApp Application you will be prompted to configure a service called Kumo. The Kumo service is provided by U-M Information and Technology Services (ITS) to support U-M Box and U-M Google Drive. Kumo treats cloud storage as local drives, so you don't need to connect to these services via the web to access your data. Once Kumo is configured, folders will be created for your U-M Box or U-M Google Drive. You will see these files in your Open and Save As dialog boxes within RemoteApp applications.
In addition to your files stored in the cloud, your department’s network drives will also be available. If you are unsure where to open or save files, please contact the ITS Service Center.
Finally, files that are saved on your computer are not available in your RemoteApp session. Be sure to configure Kumo if you need your files while using RemoteApp.
Printing Files from a RemoteApp Application
- Open the desired application and select the file you wish to print.
- If you have a printer installed to your device, you may print just as you normally would.
- Note: These printers will be labeled as Printer Name (Redirected #).
- If you do not have a printer installed and you want to print to Follow Me, go to File > Print and select the Follow Me print option.
NoteFollow Me allows you to release your document from MiWorkspace multifunction printers on campus by swiping your Mcard or entering your uniqname and UMICH password on the keypad.
