Astropad Studio is our highest performance tool, built for creative professionals. If you're interested in using your iPad as a graphics tablet but you're not a creative professional, take a look at Astropad Standard, also available on the App Store. STREAMLINED PRODUCTIVITY. Pinch to Zoom: Pinch to zoom and pan in Mac Apps. Astropad allows you to use your iPad to draw directly into Photoshop and any other Mac creative tools, including: Photoshop, Illustrator, Lightroom, Affinity, Corel Painter, Manga Studio, Pixelmator, Mischief and any other Mac app you like! With Astropad, you get the high-end experience of a Wacom pen display at a fraction of the price. The Camera Button was rejected based on section 2.5.9 of the App Store’s review guidelines, which states that apps which alter the behavior of native hardware or software elements will be rejected. Installing the Project Blue PC app Open the file once it has been downloaded onto your computer and click Install. Unable to install the Project Blue PC app You. The Astropad Studio app runs on the iPad Pro and communicates with a sister application on the Mac. When connected—via a Lightning-to-USB cable or with both devices on the same Wi-Fi network.
The screenshot at top shows Astropad up and running on an iPad Air 2 connected to an iMac via USB cable, with an actual new piece of digital art being created with this setup in Photoshop. Before you get to this point, there is a bit of setting up to do:
First, you need to load the free version of Astropad onto your desktop Mac (requires OS X 10.9 or higher) from www.astropad.com. From your mobile device you will get Astropad from the Apple App Store (requires iOS 8 or newer). If you do this on your iPhone, there is no further expense, the app is free. For the iPad, the app costs $30 and is also accessed through the App Store.
Next you need to decide if you’re going to use a wireless connection to communicate between your devices, or a USB cable. In my experience wireless may work and then not work (iPad) but always worked with iPhone. Of course the cable will give you a more stable connection.
Launch Astropad on your Mac and your mobile device (the red screenshot above shows that the first one launched will wait for the other to join in). When ready, you will see the following Astropad interface on your Mac (below). Adjust the selection area to include what section of the Mac’s screen you want to view on your mobile device. Here is Photoshop’s interface selected, with everything else excluded:
What you will need to use Astropad Standard
Downloading and Installing the Apps
Accessibility in macOS Mojave and newer
Screen Recording in macOS Catalina and newer
USB and Wireless Connection
What you will need to use Astropad Standard
- Mac with OS 10.11 El Capitan or newer
- iPad Mini 2 (2013+), iPad Pro (2016+), iPad 5th generation (2017+), or iPad Air (2013+) with iPadOS 9.1 or later
- Apple Pencil
- Creative software on your Mac
For input and drawing, you can use your finger along with Apple Pencil. Mac and iPad can be connected by either USB cable or wirelessly with Wi-Fi.
Downloading and Installing Apps
Download the iPad App
Astropad Standard’s iPad app can be purchased on your iPad through the App Store, or by going to astropad.com/app
Download the Mac Companion App
After purchasing the iPad App, go to our Astropad Standard downloads page to download our free Mac companion app.
– Extract the .zip file and save the Mac app in “Applications” or your preferred download location.
*For convenience, you can keep the Mac App in your dock. Click and hold on the Astropad icon, and go up to “Options”, then select “Keep in Dock”.
Open Both iPad and Mac Apps
On your Mac, open the Astropad Mac App.
– Click “Setup”
On your iPad, open the Astropad Standard iPad App.
– Tap “Get Started”
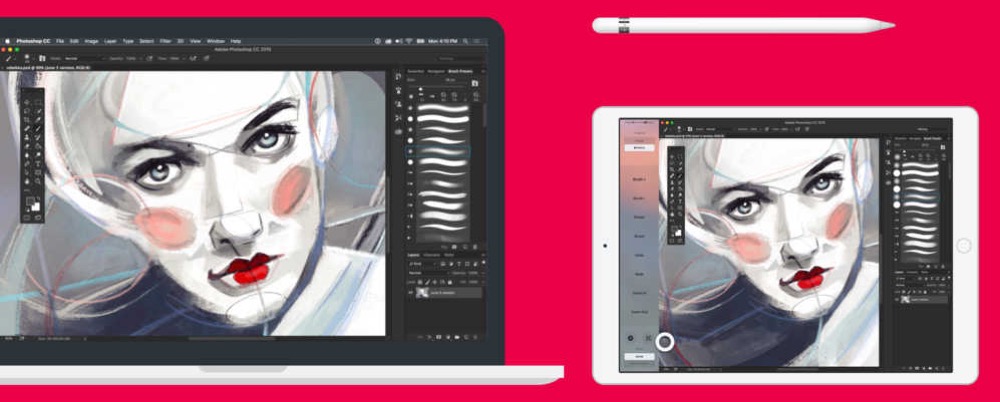
Instructions for setup and connection will appear on screen. When both apps are opened and past setup, tap “Next”.
If you are running macOS Mojave 10.14 or newer
Unlike previous macOS versions, you will need to enable Accessibility to use Astropad Standard in macOS Mojave 10.14 or newer. There will be a message that prompts during initial setup with steps to Enable Accessibility from your Mac’s System Preferences.
You can also activate this manually by going to System Preferences > Security & Privacy > Privacy tab. Select Accessibility in the left side menu, then check the box next to Astropad Standard’s icon. If you don’t see Astropad Standard’s icon available, click the “+” button and directly add the application.
If you experience no pressure sensitivity with drawing / input, you may need to check whether the accompanied creative software in use requires this or a similar permissions under the Privacy tab.
If you are running macOS Catalina 10.15 or newer
Along with the enable Accessibility that was introduced with macOS Mojave, a new permission has been added. Screen Recording needs to be enabled to allow Astropad Standard to access the content on your screen. Astropad Standard does not record the contents of your screen.
There will be a message that prompts during initial setup, with steps to enable this from your Mac’s Systems Preferences.
USB and Wireless Connection
To use Astropad Standard, your iPad and Mac need to be connected by either USB or Wi-Fi connection.
To connect by USB:
Using your iPad’s corresponding USB cable (30-pin to USB, or Lightning to USB), connect iPad to your Mac.
To connect by Wi-Fi:
Make sure both Mac and iPad are on the same wireless network. If both iPad and Mac are on the same network with a good signal, they will connect automatically.
– Try Manual Wi-Fi Connection if you’re unable to connect automatically.
Astropad App Store
At the connection screen, click “Connect info” and a new window is shown with connection options. Click “Wi-Fi Manual Connect”, and a QR code opens on your Mac’s screen for your iPad to scan.
Astropad Studio
Take your iPad, making sure the Camera is “Enabled” for Astropad Standard, and allow it to scan the QR code. It will disappear entirely when you’re connected.
